1 - Dùng công cụ Pen (hay bất kỳ công cụ
tạo vùng chọn nào bạn thích) tạo đường path bao quanh hình cô Dâu như sau:
2 - Bấm Ctrl - Enter, xong bấm Shift -
F6 (Photoshop CS4) hoặc Ctrl - Alt - D(Photoshop CS2) nhập feather = 1 sau đó bấm
Ctrl - C để copy đối tượng trong vùng chọn vào Clipboard.
3 - Mở file ảnh bạn muốn làm nền
background mới thay thế cho background cũ.Các bạn lưu ý là kích thước của file ảnh
dùng làm background mới này phải tương đương với kích thước của file ảnh gốc,lý
do tại sao thì bạn có thể tìm hiểu tại đâyvà tại đây.Sau đó bấm Ctrl - V để
paste đối tượng vào file mới này,chỉnh sửa lại vị trí như hình minh họa sau:
Các bạn quan sát bức ảnh minh họa sẽ thấy
nếu chúng ta chỉ cắt thông thường rồi mang sang nền background khác thì sẽ
không nhìn thấy phần ảnh nằm phía sau "voan",trong khi đó
"voan" rất mỏng nên chúng ta phải nhìn thấy nền background phía
sau,chúng ta sẽ tiếp tục giải quyết vấn đề này.
4 - Bấm Ctrl - J để nhân đôi layer 1
(layer cô Dâu) sẽ mặc định tạo ra layer 1 copy.Để tránh trường hợp vô tình làm
thay đổi vị trí của layer 1 so với layer 1 copy chúng ta phải liên kết chúng lại
bằng cách chọn cả hai layer này xong nhấp chuột vào biểu tượng link bên dưới,khi
đó sẽ xuất hiện biểu tượng "mắc xích" trên cả hai layer.
5 - Ẩn layer 1 copy (bằng cách nhấp vào
biểu tượng con mắt),xong chọn lại layer 1 làm layer hiện hành.Chuyển sang bảng
CHANNELS,bấm giữ Ctrl đồng thời nhấp chuột vào kênh Green,sau đó quay về bảng
LAYERS và click chuột vào nút để Add Layer Mask.
6 - Bấm phím Ctrl - L mở hộp thoại lệnh
Level,di chuyển các nút như hình bên dưới,(hoặc các bạn có thể chỉnh cho tối
thêm đến khi nào cảm thấy vừa ý,chỉnh càng tối thì "voan" càng trở
nên trong suốt)
7 - Cho hiện lại "layer 1
copy" xong chọn Layer này,sau đó chọn công cụ Eraser Tool,đường kính cọ
khoảng 50px, nét cọ mềm xong rê chuột xóa bỏ phần "voan", khi bạn xóa
đến đâu background sẽ hiện ra đến đó.
8 - Tiếp tục xóa hết phần
"voan" ta được kết quả
Lọc voan áo cưới
Khi hoàn
tất bạn có thể .. đặt trên mọi background mà ko cần e ngại về sự trộn
màu làm ảnh hưởng vì nó thực sự trong suốt. Tuy nhiên ... với cách này
cũng cần ở bạn sự tit mỉ về thiết lặp chỉnh độ sáng hoặc tối cho lớp
Layer mask để có độ trong suốt như ý và phù hợp với background.
chuẩn bị 2 Lớp ảnh .. cần thiết như sau
tại Layer có áo voan .. ta dùng color range để lấy select vùng tối của áo
tạo và Fill cho vùng chọn này 1 màu đen trên Layer mask .. ta sẽ được như sau
bạn đừng ngại những chỗ mất của áo.. bắt đầu tại Layer mask này bạn làm như sau
sau khi xong rồi bạn đã thấy tạm ổn chút .. nhưng bạn nên cân lại ánh sáng cho áo 1 chút ...
kết quả thế này
Bây giờ bạn có thể tùy ý merge 3 layer này lại thành 1 và đổi ảnh nền tùy ý
Tách nền lọc voan cô dâu
Bạn cần tách nền cho một bức hình cô dâu và vấn đề khó khăn
chính là khăn voan cô dâu, hãy cùng theo dõi bài viết sau để xem cách
làm nhé.
Đầu tiên ta mở 1 tấm ảnh gốc cần lọc voan ra, lấy ví dụ tấm ảnh này

Sau đó dùng công cụ Lasso để cắt đi vùng ngoài của voan (cách dùng lasso xin tham khảo các bài viết khác)

Tiếp theo ta tìm 1 cái nền và lồng vào phía dưới layer cô dâu







Share bộ brush voan cưới cô dâu dễ sử dụng trong ngành cưới
Dưới đây là bộ Photoshop Brush voan cưới cô dâu được tổng hợp lại bởi bạn Map Tam, một số là tự cắt và một số là tự sưu tầm. Cái này thích hợp cho những ai làm bên ngành cưới, cực dễ sử dụng ko cần phải tách nền các thứTải về tại đây:
Phương pháp tách nền lọc voan áo cưới
ẢNH GỐCok giờ các bạn dùng một công cụ quen thuộc để tách nền (P,W,hoặc L tùy các bạn miễn là tách được nền )sau khi tách nền ta được hình sau:

ok chung ta bắt đầu khoanh vùng voan cần lọc
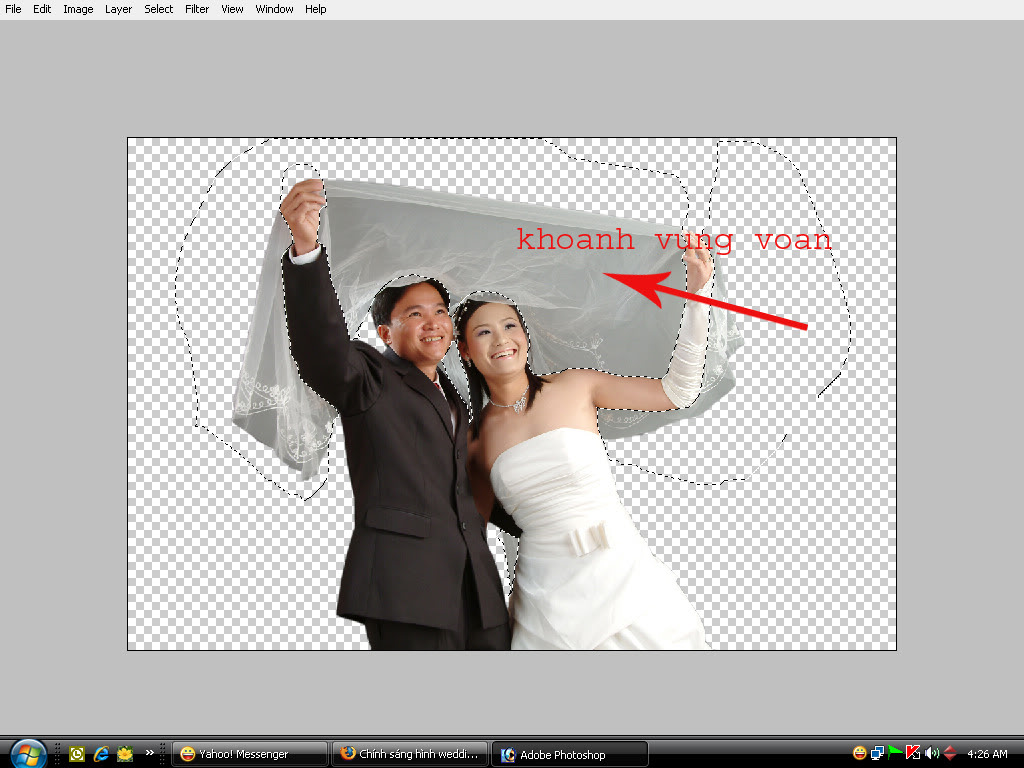
sau đó nhân vùng voan vùa khoanh ra một lớp bằng phím ctrl J

tiếp theo các ban mở bảng channels lên bằng cách ấn F7 và kick chuột sang bảng channels . sau đó giữ phím ctrl và click vào channels Red

sau đó cac bạn dung lệnh clear bằng cách vào edit—>clear

tiếp theo các bạn chyển sang bảng layer giữ ctlr click chuột vào layer2
ok bây giờ các bạn chuyển xuống layer 1 và clear hoặc ấn phím delete


giới thiệu 2 cặp hình nguồn và hình kết quả đã thực hiện từ 2 Actions để lọc voan 2 cô dâu sau:
Cặp 1 : ( may mà vớ được hình cô dâu này ! )
Hình ban đầu:
Cặp 2 : ( muợn tạm hình nguồn từ Topic Lọc voan áo cướI ghép vào cảnh của bạn Hellobaby764 trong chuyên mục Cắt và Ghép ảnh nhé! )
Hình nguồn và 2 Actions ấy, ai quan tâm sẽ down ở địa chỉ này ( 4.18 Mb ):
http://www.mediafire.com/?5y0zyxczjj4
Mở từng file hình nguồn ra, nhấp vào Button tương ứng là công việc Lọc voan hình nguồn ấy gần như xong trong tích tắc .
Thực ra việc bạn down và thực hiện 2 Actions đó chỉ mang ý nghĩa kiểm nghiệm mức độ xác thực của tiêu đề Topic này thôi.
Còn ai không quan tâm đến Action ( bởi trong thực tế mỗi cô dâu có size lớn nhỏ, cao thấp và đội voan mỗI khác, nên không thể có 1 Action nào kham nổI việc lấy ngay vùng chọn của từng cô ), vậy tôi xin nói qua suy nghĩ và cách lọc voan tôi đã dùng để tạo 2 Actions Lọc Voan đ ốI v ớI riêng 2 hình nguồn ấy như sau :
Yêu cầu của việc lọc voan ?
Yêu cầu đặt ra ở việc lọc voan là vừa phải giữ được những đường nét vốn có của voan nhưng lại vừa tạo cho voan một độ mờ nhất định để lộ diện ít nhiều những đối tượng đằng sau nó.
Lọc voan theo cách nào?
Nhiều con đường đi đến La Mã, tương tự cũng có nhiều cách Lọc voan. Diễn Đàn này đã giới thiệu nhiều cách Lọc voan hay nhưng kkông phải là đã hết cách. Tôi đã thử làm vớI hình nguồn 1 ( và cả hình nguồn 2 ) và thấy thích ý với cách sau, nay chia sẻ vớI các bạn :
(Để các bạn mớI làm quen với Photoshop thực hiện theo được, tôi chọn cách trình bày cụ thể từng bước với hình nguồn 1)
Quen dùng Photoshop 7 rồi, nhưng ai dùng Photoshop CS cũng vẫn thực hiện tương tự thôi.
Trước hết là hình minh họa vắn tắt về các bước:
Bước 1: Tạo vùng chọn cả cô dâu và voan trong hình nguồn 1, gán Feather: 2px.
Buớc 2: Chọn lệnh Layer Via Copy (trong Menu Layer) để hình cô dâu+voan xuất hiện riêng trong 1 layer.
Buớc 3: Drap Layer Cô dâu+voan ấy lên trên Layer Vườn hoa đang ẩn.
Buớc 4: Nhân đôi Layer Cô dâu+voan này.
Bước 5:Tạm ẩn Layer Cô dâu+voan trên cùng và cho hiện Layer Vườn hoa.
Bước 6: Blend Mode cho Layer cô dâu+voan bên dưới từ Normal thành Pin Light
Bước 7: Cho hiện lại Layer Cô dâu+voan trên cùng, và vào lệnh Add Layer Mask – Hide All (trong Menu Layer) - đốI vớI layer này để tạm giấu nó.
Bước 8: Dùng Paintbrush vớI màu Foreground là Trắng ( bút mềm, Opacity 100%, size bút nhỏ khi tô vùng biên, bút lớn khi tô vùng trong) rồi tô vào phần tóc, đầu, mặt. . . để cho những phần ấy của Layer đang tạm giấu dần dần lộ diện đầy đủ ( miễn là đừng tô vào phần voan cần lọc ). Nều lỡ tô quá trớn vào phần voan cần lọc thì đảo màu Foreground thành Đen để tô lại nhằm xóa phần nhầm, rồi lại quay về Foreground màu Trắng tô tiếp cho đến khi xong việc.
Bước 9: Giảm Opacity của Layer Cô dâu+voan bên dưới (Đến bước này Layer ấy chỉ còn hiện riêng hình Voan trên Image của Giao diên Photoshop mà thôi ) bằng cách kéo thanh trượt phía trên, góc bên phải Palette Layer qua trái tới mức phù hợp ( cứ kéo qua lạI để đi đến quyết định cuốI cùng. Gợi ý: 80% )
Ok chưa ?
Lưu ý : Ngòai bước 1 và bước 8 buộc phảI mất thời gian nhiều ( các cách lọc voan khác cũng không thóat được sự tra tấn này ) ,thì các bước còn lại (2,3,4,5,6,7,9) quá đơn giản!
Để tiện cho các bạn vượt qua nhanh hai bước 1 và 8, tôi đã save trong file hình nguồn 2 vùng chọn :
Alpha 1 là vùng chọn của bước 1.
Alpha 2 là vùng chọn để các bạn tô màu trắng cho lộ diện đầy đủ tóc, đầu, mặt. . . của cô dâu trong bước 8.
Muốn lấy từng vùng chọn đã save ấy ra, bạn thực hiện theo cách sau:
Khi bắt đầu ở bước 1 ( và sau đó là tới bước 8), các bạn vào Menu Select, chọn lệnh Load Selection. Rồi trong Hộp thọai, hãy chọn Channel có tên Alpha tương ứng ( Alpha 1 ) và nhấp nút OK. Sau khi đã có vùng chọn,bạn nhớ gán Feather 2px cho vùng chọn ấy trước khi sử dụng .Vậy là công việc thử nghiệm diễn ra nhanh thật nhanh đúng không bạn?
Nếu bạn làm đúng theo trình tự từ bước 1 đến bược 9 trên, chắc là bạn sẽ thành công
Tách nền xanh xuyên voan cô dâu trong photoshop
quy trinh lam lang da
-ctrl+J
noise/ median 6
blur/ gausian 2
tao mask/ dung brush bien mem xoa cac vung khong muon lam min
chinh nhe opacity cua brush de xoa cac vung nhay cam
-tao new layer voi blend mode: overlay, use previous layer to clipping mask, 50% gray
Noise/ add noise 2 - gausian - mono
style/ emboss 90-1-200
tao mask de giam hat cac vung khong hop ly, co the filter blur cho mask vua tao.
study basic
http://photoshopper27.blogspot.in/
-ctrl+J
noise/ median 6
blur/ gausian 2
tao mask/ dung brush bien mem xoa cac vung khong muon lam min
chinh nhe opacity cua brush de xoa cac vung nhay cam
-tao new layer voi blend mode: overlay, use previous layer to clipping mask, 50% gray
Noise/ add noise 2 - gausian - mono
style/ emboss 90-1-200
tao mask de giam hat cac vung khong hop ly, co the filter blur cho mask vua tao.
study basic
http://photoshopper27.blogspot.in/
tach nen theo kenh
-mo anh/ mo chanel/ nhan vao cac kenh xem thu kenh nao co the cung cap tinh chat mat na tot nhat, thong thuong neu den thi kenh BLUE, neu trang thi kenh RED
-copy do de lam mat na
-Ctrl+L tang do tuong phan ro phan trang va den
-tao so vung chon va to mau trang hoac den, dung Dodge (high light) hoac Burn (shadow)
-dung brush (overlay - mau trang) to vung trang vaf mau den to cho vung nguoc lai de tao su tach biet cho chi tiet trang va den. co the dao nguoc vung chon Ctrl+I va tiep tuc dung cac cong cu dodge, burn de chi tiet ro net nhat.
-Neu nen trang thi chu the to den va nguoc lai.
-Sau khi xu ly to mau xong, load vung chon mat na, chon kenh RGB, chuyen qua tab Layer , tao mask cho lop, neu muon mask mau trang phai giu Alt trong khi chojn bieu tuong mat na. Neu la CS6 thi khong can chu y vi chi can Ctrl+I la dao vung chon duoc ngay.
** Neu hinh nen den hoac toi so voi chu the. ta copy hinh co chu the dan vao lop nen moi, nhung dung blend Screen, tiep do tao 1 lop trong moi giua 2 lop nen va lop vua dan vao, dung brush bien mem co feather lon to voi mau den (co the to mau den truoc vung chon co chu the voi feather lon truoc khi dung brush de cho nhanh hon).
http://www.turningturnip.co.uk/photoshop/photoshop-actions.php
45 free Photoshop actions to create stunning effects ...
http://www.creativebloq.com/photoshop/photoshop-actions-912784
http://www.steves-digicams.com/camera-software/photoshop-plugins/actions/

Không có nhận xét nào:
Đăng nhận xét